Excel 如何合并单元格而不丢失数据
2024年11月24日 Excel 如何合并单元格而不丢失数据 极客笔记
如何在Excel中合并单元格而不丢失数据
在Excel中什么是合并单元格
顾名思义,合并单元格是将两个或多个相邻单元格合并为一个单元格。它将多个单元格合并为一个单元格,从而为数据创建了更大的空间或以更具视觉吸引力的方式格式化数据。合并单元格的过程是为了格式化目的而进行的,例如创建跨越多列的标题或标题或合并包含相似单元格的单元格。根据数据的要求,进行单元格的合并。如果用户想要合并两个或多个单元格,标准的Excel会通过保留左上角的单元格并丢弃其他数据中的值来合并单元格。有没有办法在不丢失数据的情况下合并单元格?是的,可以使用Excel函数和公式实现这个目标。
合并单元格的目的
合并单元格的目的如下:
- 创建标题或标题
- 将相似数据合并在一起,例如,如果数据包含产品名称,则合并价格或数量以便进行更容易的计算。这使得数据更具组织性和可读性。
- 为数据创建更大的空间。例如,标题或标题、图片或图表所需的更大空间。
- 根据需要创建具有所需行数或列数的表结构。
- 在合并的单元格中将数据居中对齐。
如何在Excel中合并单元格
使用对齐选项合并单元格
Excel提供了默认选项以合并单元格。对齐选项根据用户的偏好对单元格中的数据进行对齐。
方法1: 要在Excel中合并单元格,需要按照以下步骤进行:
步骤1:选择需要合并的单元格。使用鼠标从选定的单元格开始,按住Shift键使用箭头选择结束。
在工作表中,物品列表位于单元格A1。将单元格合并以扩展并使“物品列表”成为标题。
第2步:在“主页”选项卡中,选择“格式”按钮。另一种选择是使用键盘快捷键Ctrl+1,显示“格式单元格”对话框。
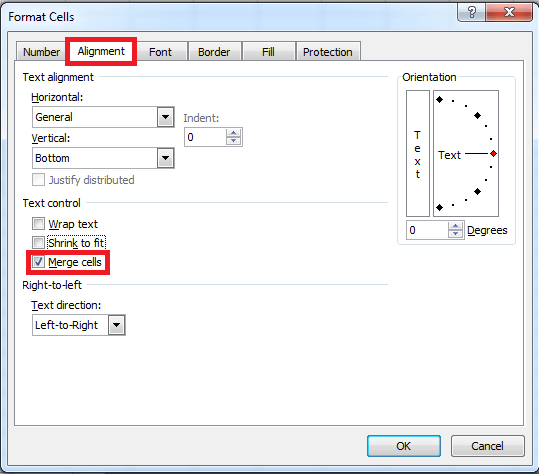
第三步:在“单元格格式”对话框中,点击“对齐方式”选项,选择“合并单元格”选项。
第四步:点击“确定”。合并单元格选项将会在工作表中合并该单元格。将标题放置于中心位置,并根据个人喜好选择背景颜色。
中心交叉功能
正如其名,中心交叉功能可以在不合并单元格的情况下对齐文本。对于较大的数据集,此方法可以方便地合并单元格,节省用户的时间。
方法2: 使用中心交叉选择功能合并单元格
这是另一种用中心交叉选择方法合并单元格的替代方法。在使用此方法时,不需要合并单元格。需要遵循以下步骤:
步骤1:使用Shift键或键盘箭头选择包含需要放置在中心位置的数据的单元格。
与示例1类似,“物品列表”的单元格需要居中放置。
第二步:在“主页”选项卡中选择“格式”按钮。另一种选择是使用键盘快捷键Ctrl+1,这将显示“格式单元格”对话框。
第三步:在“格式”按钮中,点击“对齐”选项卡。在“水平”选项卡中,点击下拉列表。显示出几个选项,选择“选择范围居中”。点击“确定”。
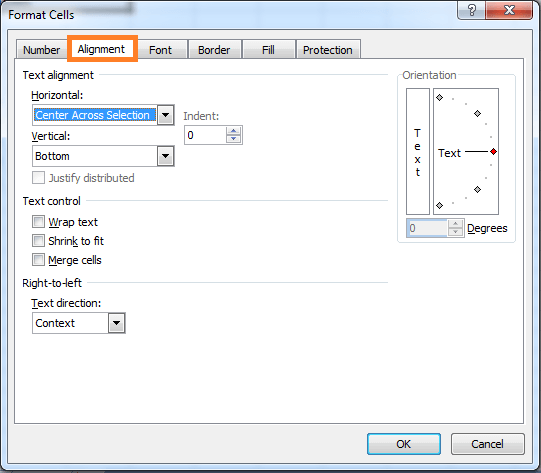
第4步:标题将自动对齐至工作表中心。
在这里,标题”物品列表”居中对齐,背景颜色根据偏好选择。
合并单元格而不丢失数据
从方法1和方法2的介绍了合并单元格的步骤。如果工作表中包含大量数据集并合并单元格,可能会导致数据丢失。为了避免数据丢失,Excel提供了公式和函数来合并单元格中的数据。下面的示例中介绍了这些方法。
安帕斯符号
安帕斯符号代表”AND”的含义。它用于标题、标题和标签中表示两个或多个项目之间的连接关系。它在编程语言中使用,表示AND逻辑运算符的含义。
示例1: 使用安帕斯符号(&)符号将两个单元格中的数据合并
安帕斯符号用于合并两个单元格。需要按照以下步骤进行操作:
步骤1:在单元格A1和B1中输入所需数据。
步骤2:在新的单元格A2中输入”=”符号,并选择需要合并的第一个单元格。这里选择了单元格A1。
步骤3:输入安帕斯符号,并在引号中加入空格。在引号之后加入安帕斯符号。选择下一个需要合并的单元格。这里选择了单元格B1。
步骤4:因此,公式写作=A1&” “&B1。按下Enter键。结果将显示在选定的单元格A2中。
在这个工作表中,两个单元格中的数据是通过保留数据合并在一起的。Jack在第一个单元格A1中,Fruit在B1中,它们被使用公式合并在一起,原始数据存在于工作表中。
示例1.1 使用和符号将多列数据合并成一列。
在示例1中,使用和符号的公式将单元格合并在一起而不丢失数据。类似地,另一种方法使用和符号将多列数据合并成一列。
步骤1:在工作表中输入数据,即A1:C7。
步骤2:选择一个用户想要显示结果的单元格D2,并输入公式为=A2&B2&C2。
步骤3:按Enter键。结果将显示在单元格D2中,即A2、B2和C2的组合。
步骤4:为了得到剩余数据的结果,向下拖动自动填充手柄,将公式应用到单元格D7。
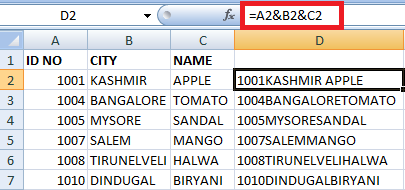
在工作表中,多列数据合并成一列。对于示例1和示例1.1,使用“&”符号的公式有所不同。
连接函数 CONCATENATE 或 CONCAT
通常,连接是指将两个或多个字符串、列表、数组等连接在一起的操作。连接函数的语法因编程语言而异。在Excel中,连接函数 CONCAT 的语法是,
=CONCATENATE (A1, “,”, B1)。这里的A1和B1是包含数据的单元格。
示例1: 使用连接函数 CONCATENATE 将两个单元格中的数据合并
连接函数用于将第二个单元格中的数据合并到第一个单元格中。需要按照以下步骤进行操作:
步骤1:在单元格A1和B1中输入所需数据。
步骤2:选择一个新的单元格A2,用于显示结果。
步骤3:在单元格A2中,输入公式 =CONCATENATE (A1, “,”, B1)。按Enter键。
步骤4:结果将显示在单元格A2中,即单元格A1和B1中数据的组合。
同样,公式也适用于大量数据。
示例1.1 使用Concatenation函数将一行中的多个单元格合并为一个单元格
在有限的数据集中,为了将一行中的多个单元格组合在一起,使用的公式是=A1&B1&C1。对于更大的数据集,需要更长的时间且更难。为了解决这个问题,使用Concatenation,修改了公式。需要按照以下步骤进行操作,
示例1.1 使用Concatenation函数将多行中的单元格合并为一列
步骤1:在工作表A1:C7中输入数据。
步骤2:选择一个新的单元格,用户希望在其中显示结果,比如D2,并输入公式=CONCATENATE(“1001, “KASHMIR,” APPLE,””)。这里的数据1001、KASHMIR和APPLE是A2、B2和C2中的数据。
步骤3:按Enter键。结果将显示在单元格D2中,其中包含A2、B2和C2单元格中的数据组合。
步骤4:为了得到其余数据的结果,将自动填充手柄拖动到单元格D7。它会按照单元格D2中的模式填充其余单元格的结果。
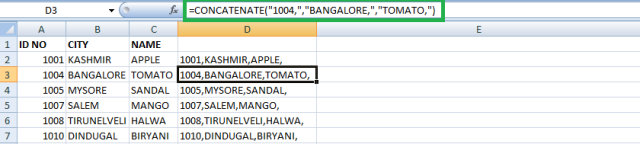
工作表中的数据使用逗号和CONCATENATE函数分隔。
使用TEXTJOIN方法合并单元格而不丢失数据
TEXTJOIN是一种在不丢失数据的情况下合并单元格中的数据的方法之一。需要按照以下步骤进行操作:
示例1: 将单列中的数据合并为单行。
步骤1:在工作表中输入数据,即A1:A7
步骤2:选择用户想要显示结果的新单元格,即B1,并输入公式=TEXTJOIN(”,TRUE,A1:A7)
步骤3:按下Enter键。结果将显示在单元格B1中,即单元格A1:A7的组合。
在使用TEXTJOIN合并A1:A7中的数据时,没有数据丢失。
此公式包含三个参数,如下所示,
分隔符-用于在需要合并到一个单元格中的值之间添加。
忽略空单元格-通过指定True或False值来确定用户是否希望忽略空单元格。
range_array-范围数组是必须合并的单元格范围。
在剪贴板中合并单元格而不丢失数据
使用剪贴板,用户可以将数据列合并为一个单元格而不丢失数据。需要按照以下步骤进行操作,
步骤1:在工作表中输入所需数据,即A1:B7。单击主页选项卡左上方的剪贴板符号。
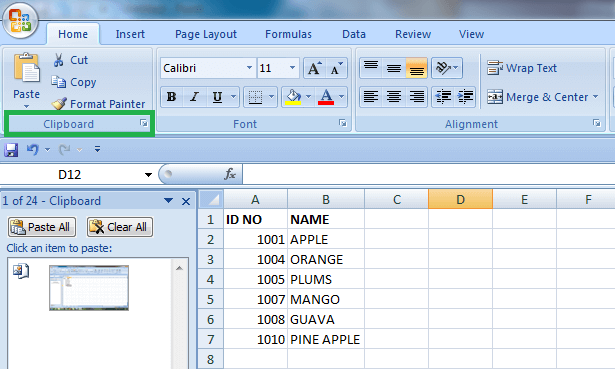
第二步:选择要合并的单元格范围,然后按Ctrl+C。复制数据的另一种方法是选择“开始”>>“复制”。
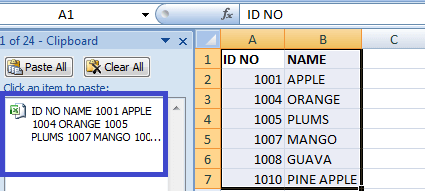
工作表中的数据被复制并粘贴到剪贴板中。
步骤3:双击空白单元格,将数据粘贴到需要粘贴的位置。这里选择的单元格是E1。在双击空白单元格后,点击剪贴板中的数据。数据将被粘贴到选定的单元格中。
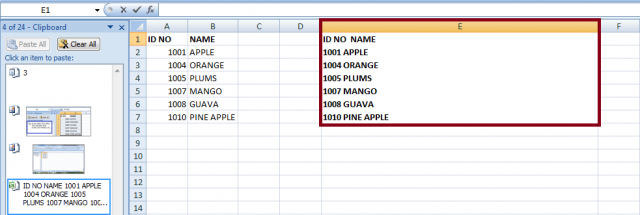
将数据粘贴在一个单元格中,而不会丢失数据。
使用Excel的合并和居中选项合并单元格
默认的Excel选项,合并和居中,快速合并各个单元格中的数据。需要遵循以下步骤:
步骤1:在相应的单元格(即A1单元格)中输入数据。
步骤2:选择需要合并的单元格。这里选择A1单元格以及所需数量的空单元格(即B1和C1),以居中数据。在A1单元格中输入各种水果的名称,如苹果、橙子、芒果和李子。
步骤3:在主页选项卡中选择合并和居中选项。
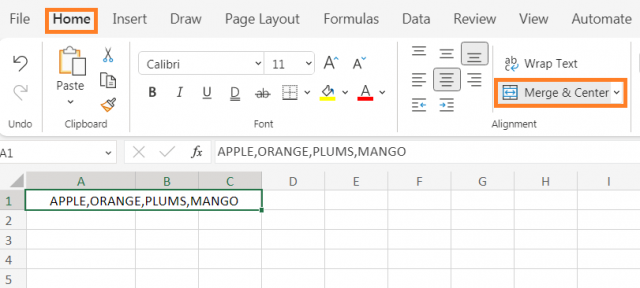
在单元格A1中输入了四种水果的名称。合并单元格选项适应并使数据居中。
合并和居中中的选项列表
Merge and Centre中的Excel选项如下:
横向合并
横向合并选项将每行单独合并。
步骤1:在相应的单元格中输入数据,即A1。
步骤2:选择需要合并的单元格。这里选择了单元格A1以及所需数量的空单元格B1和C1,以横向合并数据。在单元格A1中,输入了各种产品名称,如水瓶、钢笔、铅笔和纸张。
步骤3:在“主页”选项卡中选择“合并和居中”选项。显示出选择合并和横向合并的几个选项。
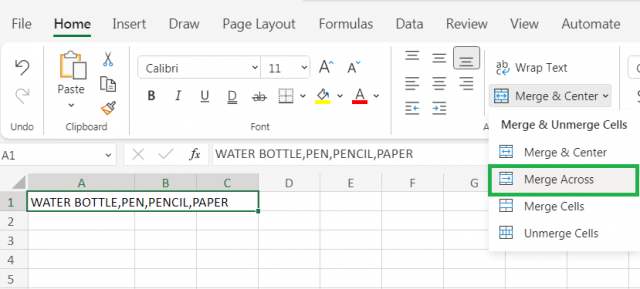
A1中的数据以合并单元格的方式排列。
合并单元格
合并单元格选项将选定的单元格合并在一起,但不居中文本。
步骤1:在对应的单元格A1中输入数据。
步骤2:选择需要合并的单元格。这里选择了单元格A1以及需要合并数据的空单元格B1和C1。在单元格A1中输入了各种产品的名称,例如胡萝卜、豆子、番茄和卷心菜。
步骤3:在主页选项卡中选择”合并并居中”选项。显示多个选择,选择”合并单元格”选项。
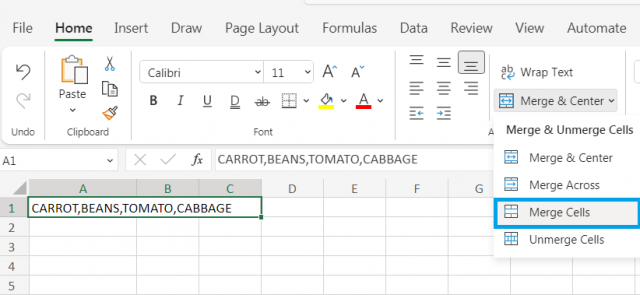
在不居中排列数据的情况下,将A1单元格中的数据与B1和C1单元格相结合。
如果合并后需要更改文本对齐方式,请在主页选项卡中选择对齐选项,并选择所需选项。
合并单列的数据
使用Excel默认函数Justify,将各个单元格中的数据对齐到一列。它通过将数据分配给单个区域列的方式以内容方式保持数据。
步骤1:在A1、A2和A3单元格中输入数据。
步骤2:增加与所选数据相适应的数据列宽。这里选择了A1单元格以及A2和A3单元格。在A1、A2和A3单元格中输入了名为“杂货”、“水果”和“蔬菜”的各种标题。
步骤3:在主页选项卡的编辑组中选择填充选项。在下拉列表中显示几个选项。选择名为“Justify”的选项。
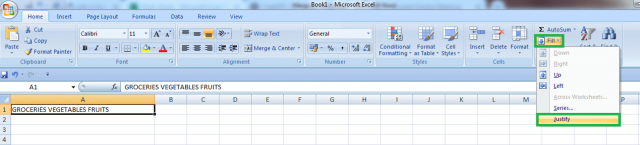
在这里,使用Justify函数将单元格A1、A2和A3中的数据对齐在一列中。
取消Excel中的单元格合并
如果用户想要在合并单元格后取消合并单元格,Excel提供了几个选项来取消合并单元格。
步骤1:单元格A1包含了果酱、玻璃和冰淇淋的合并数据。
步骤2:选择单元格A1。
步骤3:在主页选项卡中选择合并和居中选项。在下拉列表中选择取消合并选项。
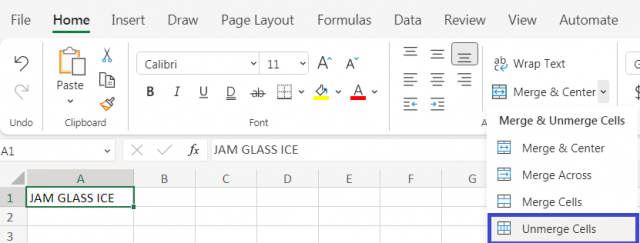
取消合并单元格将取消在单元格A1中的数据的合并。
总结
本教程介绍了在Excel中合并单元格而不丢失数据所使用的各种函数、公式和方法。根据数据需求,可以修改公式。所述的方法是快速而有效的。其中一种用于计算数据。
本文链接:http://so.lmcjl.com/news/18429/