Excel 如何防止文本溢出
2024年11月24日 Excel 如何防止文本溢出 极客笔记
如何在Excel中防止文本溢出
何为文本溢出
用户在电子表格中输入的数据有时超出了单元格的大小,导致溢出到相邻的列中。在Microsoft Excel中,文本溢出是指当原始单元格中的文本超出列的宽度或行的高度时,文本从单元格溢出到相邻单元格。当单元格需要更宽以显示所有文本或文本太长而无法适应行的高度时,这种情况会发生。
文本溢出的原因
Excel中有几个原因导致文本溢出。以下是原因的列举:
- 列宽太窄:当列的宽度不足以显示单元格中的文本时,文本将溢出到相邻单元格中。
- 行高度太短:当行的高度不足以显示单元格中的文本时,文本将溢出到相邻单元格中。
- 关闭了文本换行功能:默认情况下,Excel单元格中的文本不会换行。如果关闭了文本换行,并且单元格中的文本太长而无法适应单元格的边界,文本将溢出到相邻单元格中。
- 单元格合并:当多个单元格合并为一个单元格时,如果合并的单元格不足够宽或高以显示所有文本,则该单元格中的文本会溢出到相邻单元格中。
- 公式导致的文本溢出:如果单元格中的公式生成的文本太长而无法适应单元格的边界,文本将溢出到相邻单元格中。
防止Excel中文本溢出的方法
Excel提供了各种方法来防止文本溢出到相邻单元格中。以下是这些方法的说明:
1. 对齐选项
Excel主页选项中的对齐选项可防止文本溢出到单元格中。操作步骤如下:
步骤1:在工作表中输入数据,即A1:A5
第二步:在这里,A1:A5单元格中的数据超过了其单元格并溢出到相邻单元格中。选择单元格以防止溢出。选择了单元格范围A1:A5。
第三步:在主页选项卡的对齐组中点击对话框启动器。

第四步:将弹出格式单元格对话框。在其中,点击对齐组。在水平选项卡的下拉列表中选择“填充”选项。
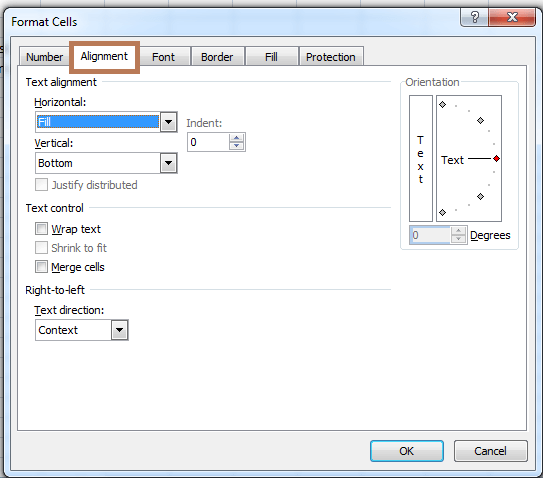
步骤5:点击“确定”。单元格范围A1:A5中的数据在单元格边界内被截断。
2. 自动换行
自动换行是Microsoft Excel中的一个功能,允许文本在单元格内自动换行以适应单元格的边界。当启用自动换行时,单元格中的文本将自动调整以适应列宽,即使文本过长,无法在一行中显示。
使用自动换行的步骤如下:
步骤1:在工作表中输入数据,即A1:A5
步骤2:这里,单元格A1:A5中的数据超过了其单元格范围并溢出到相邻单元格。选择单元格以防止溢出。选择单元格范围A1:A5。
步骤3:在主页选项卡的对齐组中选择自动换行选项。

第四步:所选文本将如下包装,
要保持行高与之前相同,请按照以下步骤操作:
步骤1:在应用自动换行文本功能之前,点击“格式”>“行高”选项。它会显示当前的行高。默认情况下,行高显示为15。这个数值可能会根据工作表中的字体大小而有所变化。
步骤2:点击确定。现在将包裹功能应用于选定的数据。行高保持不变。
3. 使用空格键和Ctrl+Enter选项
在这里,Excel提供了另一种使用快捷方式来防止数据溢出的方法。需按照以下步骤进行:
步骤1:在单元格范围A1:A5中输入数据。
步骤2:选择溢出单元格范围的相邻单元格范围。这里选择了单元格范围B1:B5,因为A1:A5被称为溢出单元格范围。
步骤3:选择相邻单元格范围后,按下空格键。
第四步:不要打断选择,按Ctrl+Enter。该函数会在每个选择的单元格范围中插入空格。
该工作表的相邻列(B1:B5)看起来是空的,但是没有文本从左边流入它们。
有时,这些列包含了短文本和长文本的组合,其中长文本会溢出到相邻的单元格中。因此,这使得数据呈现出不同的形式。为了以统一的形式显示数据,采用了一种名为“方法3”的类似方法。
示例: 在这个工作表中,数据溢出到相邻的列。使用快捷方式防止数据溢出。
步骤1:在工作表中输入数据,即A1:A5。
第2步:在这里,单元格A2和A5溢出数据,因为剩余数据适应了该单元格。选择溢出数据旁边的相邻列使所有数据都齐整。
第3步:在这里,选择了单元格范围B1:B5,并在主页选项卡的编辑组中选择“查找和选择”选项。
第4步:在“查找和选择”选项中选择“前往特定位置”或按下F5键。
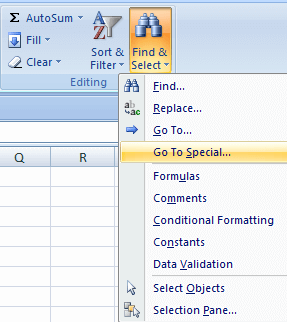
第五步:将会出现“转到特殊”对话框。在其中选择“空白”。点击“确定”。
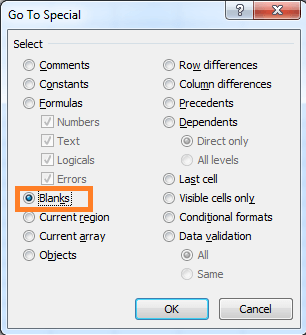
步骤6:选择空白单元格,按下空格键并同时按下Ctrl+Enter。现在相邻列的单元格范围中插入了空白单元格。
总结
在Microsoft Excel中,文本溢出是一个常见问题,可以使用上述方法轻松解决。
本文链接:http://so.lmcjl.com/news/18431/