Excel 教程
MS Excel 教程

MS Excel教程提供Excel的基本和高级概念。我们的Excel教程是根据初学者和专业人士的需求而设计的。
Microsoft Excel是一款由微软编写的计算机应用程序。它主要由标签、命令组和工作表组成。它以表格形式存储数据,并允许用户对其进行操作。
我们的MS Excel教程将涵盖从基础到高级的所有主题,例如MS Excel介绍、工作表、选项卡、功能、公式、MS Excel在线、Excel VBA编辑器、数据验证、条件格式设置等。除此之外,我们还将向您展示下载和激活MS Excel的步骤。
什么是Microsoft Excel
Microsoft Excel是一款由微软设计的办公应用程序。它与其他几款微软应用程序一起提供Office套件,例如Word、Powerpoint、Access、Outlook和OneNote等。它在Windows和Mac操作系统中都受支持。
Microsoft Excel是最适合的电子表格程序之一,它帮助我们将数据以表格形式存储和表示,管理和操作数据,创建视觉上合乎逻辑的图表等。Excel提供工作表用于在其中创建新文档。您可以使用.xls扩展名保存Excel文件。
注意:我们在本Excel教程中使用的是Excel 2016。
工作表
工作表由相交以形成单元格的行和列组成,其中输入数据。它能够执行多个任务,如计算、数据分析和集成数据。
在Excel工作表中, 行 由 数字 表示, 列 由 字母 表示。
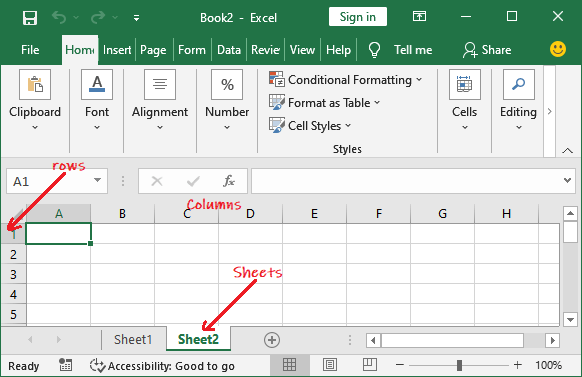
单个Excel工作簿可以包含多个工作表,命名为 Sheet1,Sheet2,Sheet3…SheetN 。您可以向Excel文档中添加一个或多个工作表。
Microsoft Excel功能
Excel中有几个可用的功能,以使我们的任务更加可管理。其中一些主要功能包括:

- AutoFormat: 它允许Excel用户使用预定义的表格格式选项。
- AutoSum: AutoSum功能可以通过插入一个加法公式来自动计算行或列的总和。
- List AutoFill: 当在列表末尾添加新组件时,它会自动开发单元格格式。
- AutoFill: 这个功能允许我们快速填充具有重复或顺序记录的单元格,例如按年,按月或按日期的数字,或者复制文档。AutoFill还可以用于复制函数。我们也可以使用该功能更改文本和数字。
- AutoShapes: AutoShapes工具栏允许我们绘制一些几何形状、箭头、流程图项、星星等。使用这些形状,我们可以绘制图形。
- 向导: 它根据我们正在做的工作显示几个有用的提示和技巧,指导我们有效地工作。拖放功能可以帮助我们通过简单地拖动数据来重新定位记录和文本。
- 图表: 这个功能可以通过使用饼图、柱状图、折线图等以图形形式展示数据。
- PivotTable: 它可以在几秒钟内翻转和汇总数据,并允许我们执行数据分析和生成周期性财务报表、统计文档等。我们还可以以图形方式分析复杂的数据关系。
- 快捷菜单: 快捷菜单帮助用户通过需要冗长过程的快捷命令完成工作。
如何打开Microsoft Excel
在Windows 10操作系统中,点击开始按钮并搜索MS Excel应用程序。如果它已经安装在您的系统中,它会显示在这里。
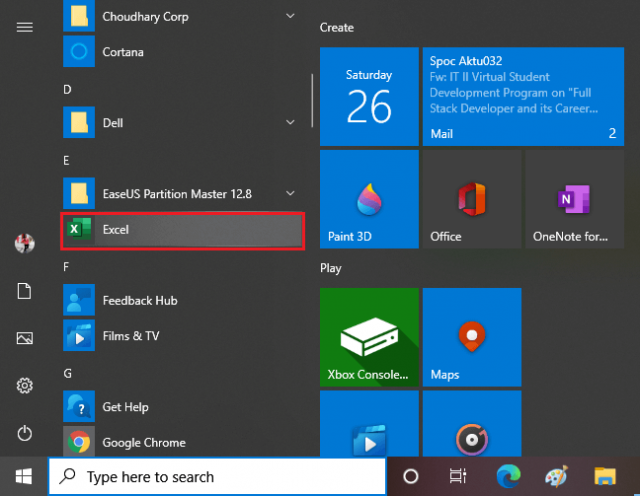
双击此图标打开Excel。
Excel打开后,会出现一个如下的界面。从这里,您可以创建新工作簿,选择模板,以及访问您最近编辑过的工作簿。
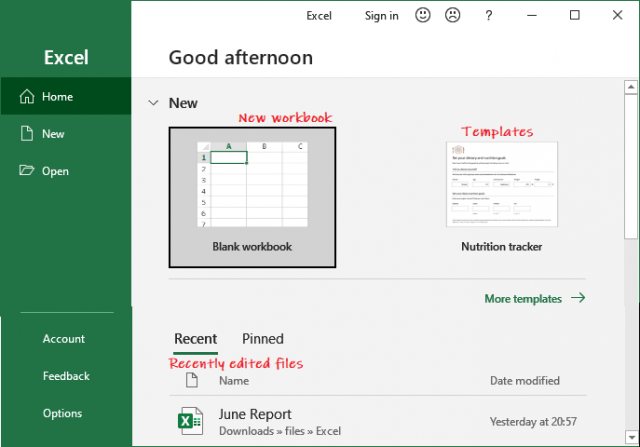
创建新工作簿
要创建新工作簿,请在这里单击 空白工作簿 。
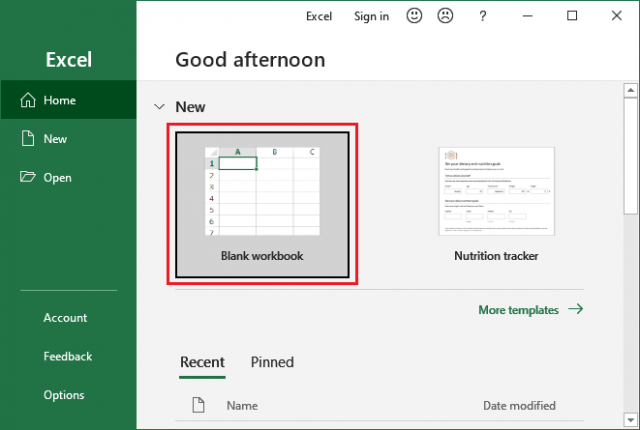
一个空白的Excel工作表将会打开并显示给您。
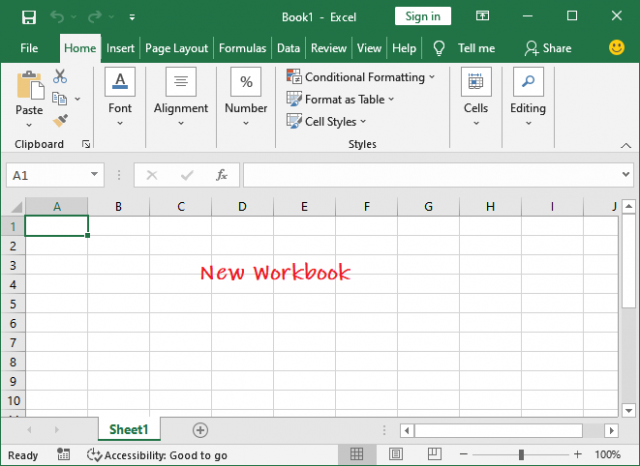
打开一个现有的工作簿
如果您想要使用一个现有的工作簿,您可以从“最近”的列表中选择,或者点击“打开”按钮从特定的位置进行选择。
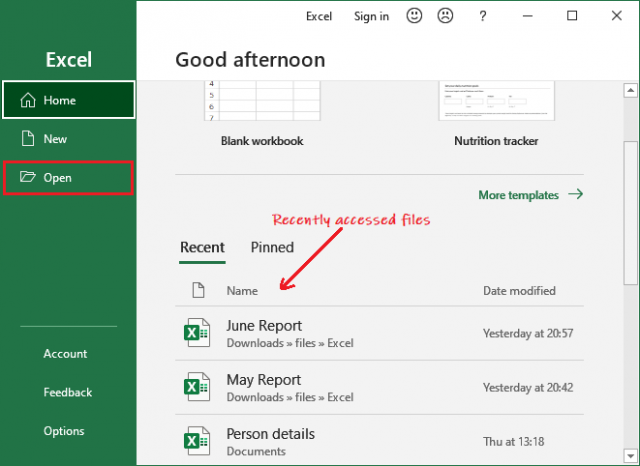
当您点击 打开 按钮时,它会要求您从不同的位置打开现有的文件,例如 – 最近、OneDrive、此电脑 和 浏览 。
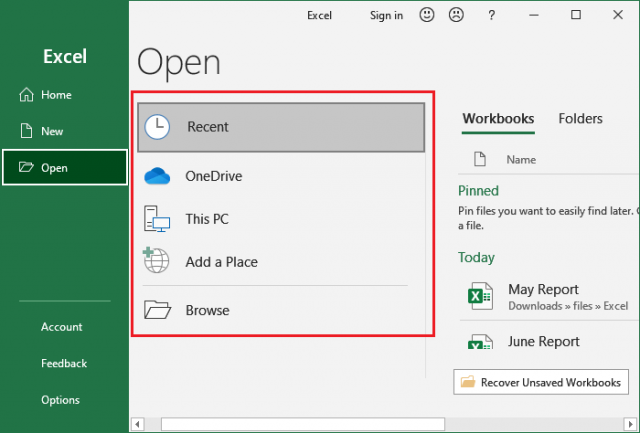
这次我们将选择 浏览 ;它将直接带您到本地计算机位置。从这里,您可以选择您想要打开的Excel文件。
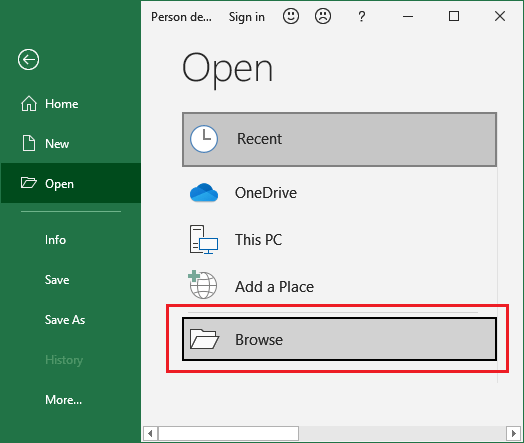
从您的计算机中选择一个文件,然后点击 打开 按钮。
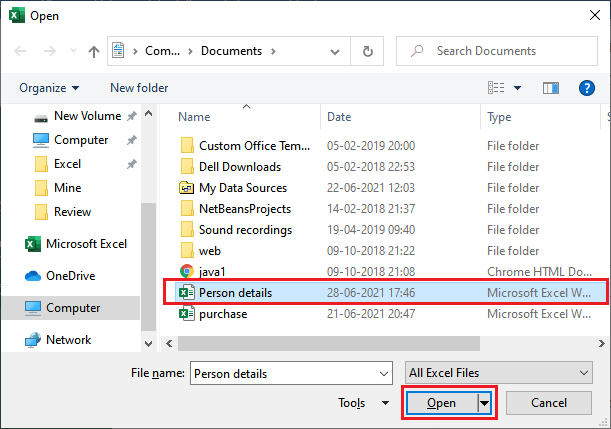
一个现有的存储在您的本地计算机上的Excel文件将会以这种方式打开。
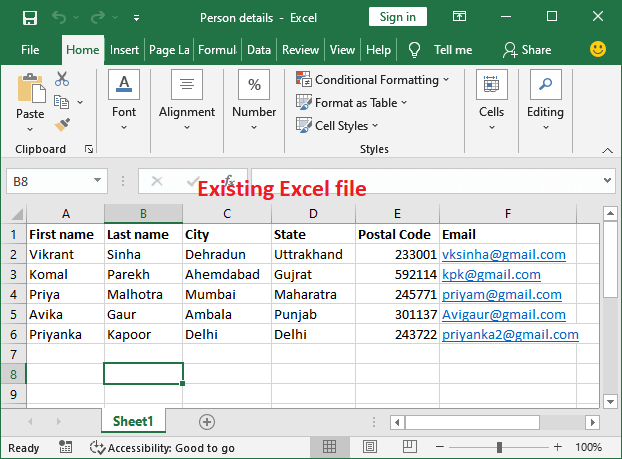
设置自动打开空白工作簿的选项
在MS Excel中,您可以设置选项,每次启动Excel时,默认自动打开空白Excel工作簿。
- 点击 文件 ,然后点击 选项 (在右面板的 更多… 中)。
- 在 常规 选项卡上,向下滚动并转到 启动选项 。
- 在这里,取消选择 启动此程序时显示启动屏幕 复选框,然后点击 确定 。
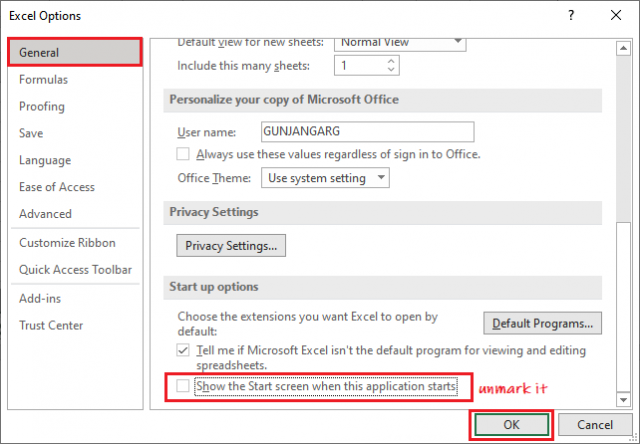
-
下次启动Excel时,将自动打开一个空白工作簿。
Excel界面
这是Excel工作表的主要界面,我们在这里工作和存储数据。该界面包含各种组件。在开始使用Excel工作表之前,您应该熟悉这些组件,以便能够高效地使用Excel应用程序。
一旦熟悉了Excel界面,您就能够识别Excel工作簿的基本和最常用的组件。我们已经对这些组件进行了一点说明。
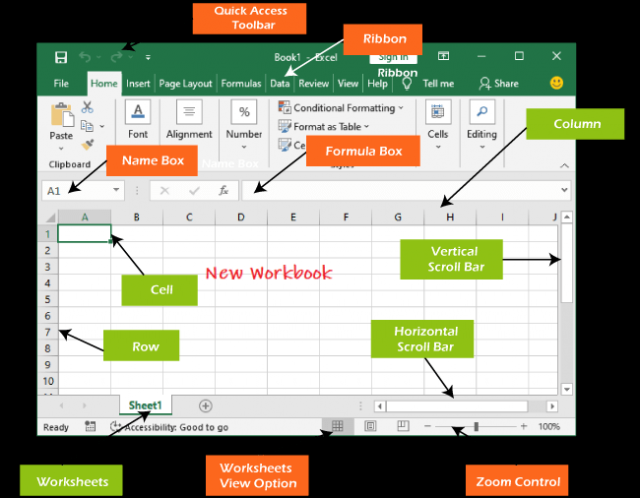
快速访问工具栏
快速访问工具栏包含Excel中常见且最常用的命令,用户在使用Excel时需要反复使用。默认情况下,快速访问工具栏中添加了保存、撤消和重复命令。
它通过将最常用的命令添加到其中,为用户提供快速访问。此快速访问工具栏是可定制的,这意味着您可以添加其他您最需要的命令。
将命令添加到快速访问工具栏
步骤1: 单击快速访问工具栏右侧的下拉箭头。
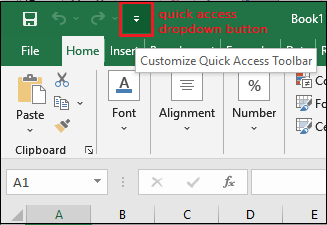
第二步: 从下拉菜单中选择您希望添加到快速访问工具栏的命令。
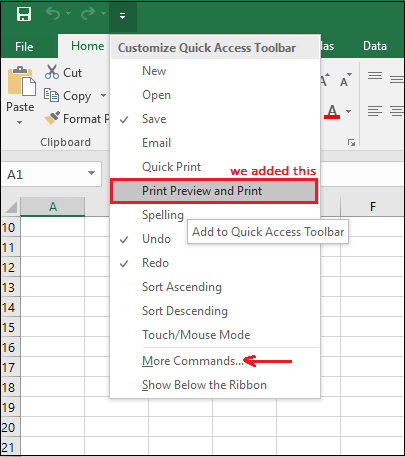
对于在这里不可用的更多命令,请点击 更多命令 ,并从中选择。
步骤3: 在这里,我们选择了 打印预览和打印 命令,并将其添加到快速访问工具栏中,以及其他命令。你可以在这里看到它。
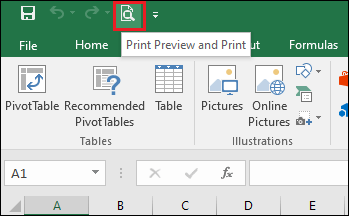
Excel Ribbon
Excel 2016使用 选项卡式Ribbon系统 而不是传统的菜单。Ribbon包含多个选项卡,每个选项卡都有多个 命令组 。我们将使用这些选项卡来执行Excel中最常见的功能。
文件、首页、插入、页面布局、公式、数据、审阅、视图 和 帮助 是Excel Ribbon中的选项卡。
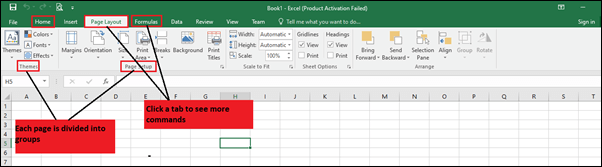
每个Excel Ribbon的选项卡都包含其相关的操作列表。 例如, ,公式选项卡包含了所有的数学、逻辑、文本、字符串、金融、日期和时间函数。
最小化和最大化Ribbon
Ribbon是根据我们当前的功能设计的,但如果我们发现它占用了太多的屏幕空间,我们可以选择将其最小化。
- 单击Ribbon右上角的Ribbon显示选项箭头。
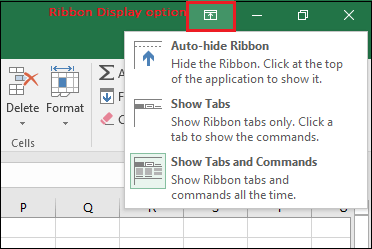
-
从下拉菜单中选择所需的最小化选项:
- 自动隐藏Ribbon: 自动隐藏会将工作簿显示为全屏模式,并完全隐藏Ribbon。要 显示Ribbon ,请单击屏幕顶部的 展开Ribbon 命令。
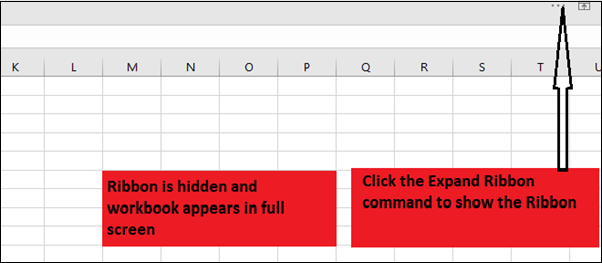
-
显示选项卡: 此选项在不使用时隐藏所有命令组,但 选项卡 仍然可见。要 显示Ribbon ,只需单击任何选项卡。
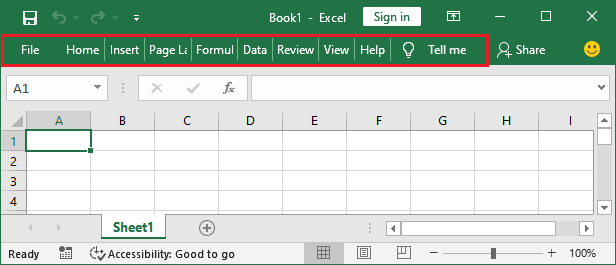
- 自动隐藏Ribbon: 自动隐藏会将工作簿显示为全屏模式,并完全隐藏Ribbon。要 显示Ribbon ,请单击屏幕顶部的 展开Ribbon 命令。
- 显示选项卡和命令: 此选项会最大化Ribbon。所有的选项卡和命令对用户始终可见。这个选项在首次打开Excel时默认选择。
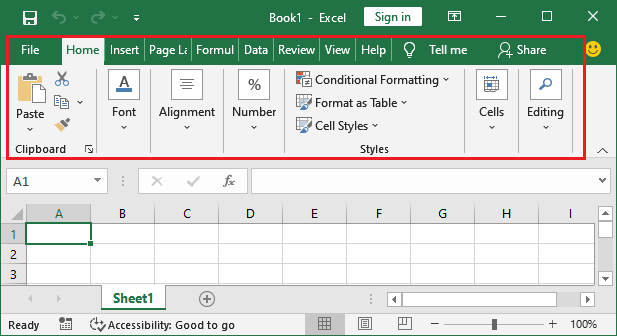
自定义Excel 2016中的Ribbon
我们可以通过创建自己的 选项卡 来自定义Ribbon,其中包含我们想要的任何命令。命令总是位于 组 中,我们可以创建尽可能多的组来保持选项卡的组织。如果希望,我们甚至可以将命令添加到任何默认选项卡中,只要在选项卡中创建自定义组。
如果希望,我们甚至可以将命令添加到任何默认选项卡中,只要在选项卡中创建自定义组。
- 右键单击 Ribbon ,然后从下拉菜单中选择 自定义 Ribbon。
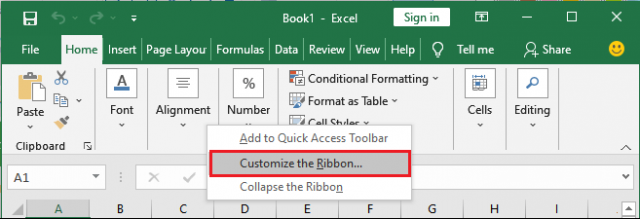
-
将打开 Excel选项 对话框。找到并选择要添加的 新选项卡 或 新组 ,根据需要选择。
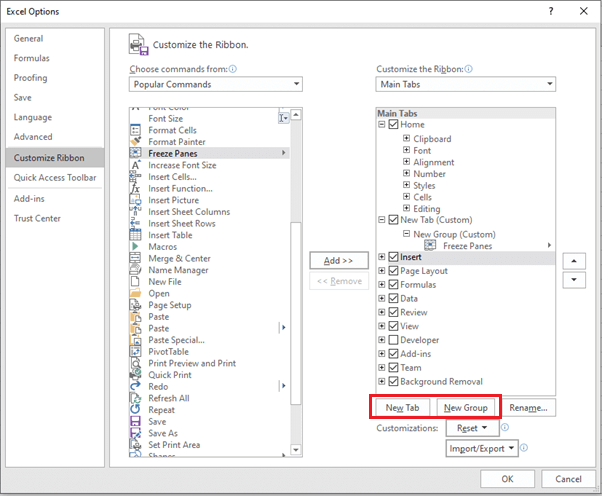
-
现在,从左侧面板选择一个命令,并单击“添加”按钮以将其添加到新的自定义选项卡/组中。也可以直接将命令拖动到组中。
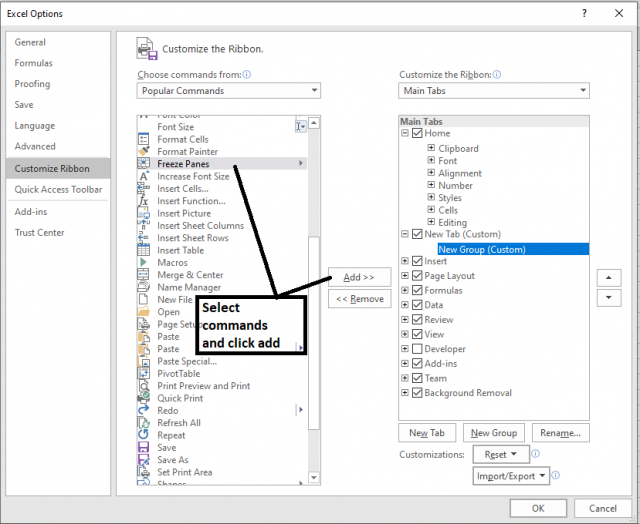
-
添加完命令后,单击“确定”。命令将被添加到Ribbon中的新选项卡中,就像这样。

注意:您也可以重命名选项卡和组名。
公式栏
在 公式栏 中,我们可以输入或编辑数据、公式或将出现在特定单元格中的函数。它允许编写函数和公式来操纵数据。
在下面的图像中,选择了单元格C1,并在公式栏中输入了2000。请注意,数据同时在公式栏和单元格C1中显示。
名称框
名称框显示所选单元格的位置或 “名称” 。
在下面的图像中,选择了单元格B4。注意到单元格B4位于B列和第4行的交点处。
后台视图(文件菜单)
在Ribbon上点击 文件 选项卡。后台视图 Backstage view 将会出现。
这是MS Excel的后台视图和其中包含的选项的信息。
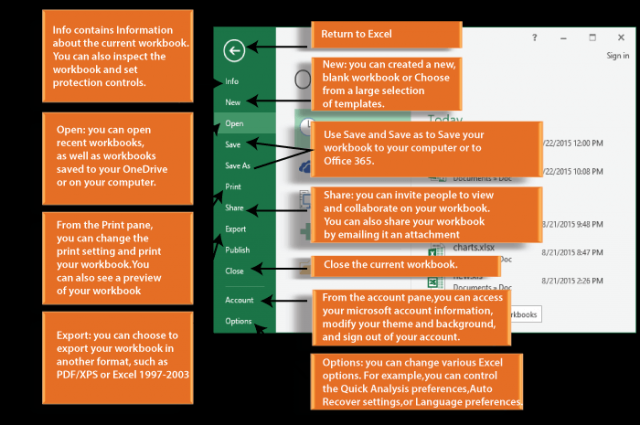
工作表视图
Excel 2016具有多种显示选项,可以改变工作簿的显示方式。我们可以选择在 普通视图、页面布局视图 或 分页符视图 中查看任何工作簿。这些视图对于多项任务非常有用,尤其是如果我们计划 打印 电子表格。
要更改工作表视图,请在Excel窗口的右下角定位并选择所需的工作表视图命令。
缩放控制
要使用 缩放控制 ,请单击并拖动 滑块 。滑块右侧的数字倒转 缩放百分比 。它显示在Excel工作表的右下角。
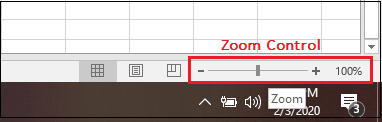
默认情况下,Excel的视图缩放比例为100%。
先决条件
学习MS Excel之前,您必须具备计算机基础知识。
受众
我们的MS Excel教程旨在帮助初学者和专业人士。
问题
我们保证您在这个MS Excel教程中不会遇到任何问题。但如果有任何错误,请在联系表单中发布问题。
本文链接:http://so.lmcjl.com/news/238/