Excel 如何防止列中重复数据
2024年11月24日 Excel 如何防止列中重复数据 极客笔记
如何在Excel中防止列中重复数据
Excel被许多人根据他们的需求广泛使用。它是一个由行和列组成的数据表,用于输入数据和执行计算。有时候数据包含相似或重复的值,导致计算错误。手动纠正这个问题需要更多时间,对于较大的数据集来说也很困难。Excel提供了各种功能和公式来查找和删除Excel中的重复数据。
Excel中重复数据的原因
出现重复数据在列中有几个原因,如下所示:
- 手动输入:当数据手动输入到列中,并且相同的值被输入多次时可能会出现重复数据
- 导入数据:从外部源如数据库或文本文件导入数据时,如果数据源本身包含重复数据,可能会引入重复数据
- 数据合并:从多个源合并数据时,如果数据集包含公共值,也可能会导致重复数据
- 人为错误:其他导致重复数据的常见原因包括人为错误,比如意外多次复制和粘贴相同的值,或者输错数据。
- 公式:在某些情况下,如果公式设置不正确或者公式中使用的数据包含重复数据,公式也可能导致重复数据。
识别和删除重复数据对于维护数据的准确性和完整性非常重要。
为什么要删除重复数据
删除Excel中的重复数据有几个重要原因:
数据完整性:重复数据可能会破坏数据分析的准确性和可靠性。当你删除重复数据时,你确保数据中的每条记录都是唯一的,这有助于消除错误和不一致性。
空间优化:重复数据可能会占用宝贵的存储空间,尤其是在处理大数据集时。删除重复数据有助于优化数据所占用的空间,使您的工作簿更高效。
分析改进:拥有重复数据可能会扭曲您的分析并导致错误的结果。删除重复数据确保您的数据分析基于准确的、最新的信息。
更好的组织:重复数据可能会使查找特定记录或在数据中找到模式变得困难。通过删除重复数据,您可以更好地组织数据,并更容易找到所需的信息。
什么是筛选唯一值
筛选唯一值是识别和删除数据集中的重复数据点。目标是仅保留数据中每个值的一个唯一发生,使得结果数据不包含重复元素。这个过程可以在各种编程语言和数据处理工具中执行,并可应用于不同的数据类型,如数字、字符串和日期。筛选唯一值的结果是一个经过清理和更有意义的数据集,不含任何可能导致数据分析混乱或误导结果的重复值。
在Excel列中删除重复数据的方法
Excel提供了几种内置函数和方法来删除重复数据,如下所示:
1. 使用排序和筛选选项
排序和筛选选项是许多软件应用程序中的强大工具,可以更有效和高效地分析和组织数据。使用排序和筛选选项的步骤如下:
步骤1:在工作表中输入数据,即A1:A10
步骤2:选择过滤出唯一值的数据范围。这里选择了范围为A1:A10。
步骤3:在“数据”选项卡的“排序和筛选”选项中选择“高级”选项。
步骤4:高级筛选选项显示在工作表中。在其中,点击唯一记录选项。
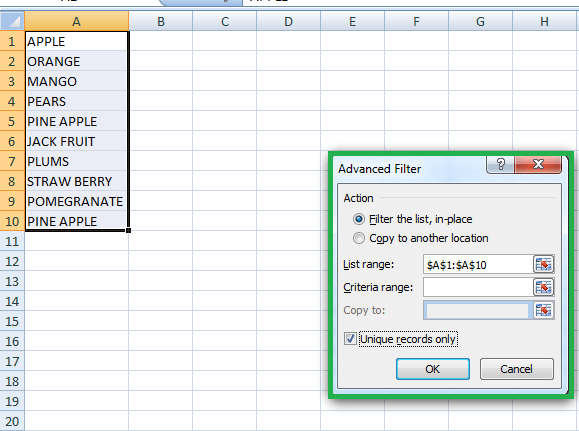
第 5 步:它删除重复值并显示唯一值。
从上面的工作表中,单元格A10包含数据“Pine apple.” 排序和筛选选项会删除重复值9(单元格A10)并显示唯一值。
2. 使用条件格式设置查找重复值
在Excel中,您可以使用条件格式设置来突出显示各个单元格中的重复项。要去除重复项,可以使用“数据”选项卡下的“删除重复项”功能。
使用条件格式设置的步骤如下:
步骤1:在工作表中输入数据,即A1:A10
步骤2:选择要查找重复数据的单元格范围。这里选择了A1:A10。
步骤3:点击“主页”选项卡>“条件格式设置”>“突出显示单元格规则”>“重复值”。
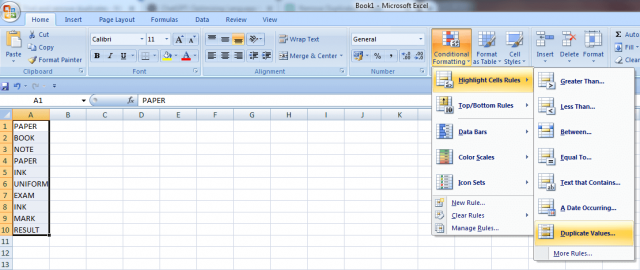
第四步:打开“重复项”对话框。下拉列表显示两个选项,即唯一值和重复值。为了找到重复值,请选择“重复”选项,并选择所需的颜色。选择的颜色是“浅红色填充,深红色文本”。
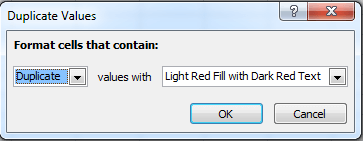
第五步:点击“确定”。重复的数值将会用选定的颜色高亮显示。
2.1 使用条件格式化查找唯一值
在Excel中,您可以使用条件格式化来突出显示一系列单元格中的唯一值。要按照如下步骤进行操作:
步骤1:在工作表中输入数据,即A1:A10
步骤2:选择要查找重复数据的单元格范围。这里选择了A1:A10。
步骤3:单击首页选项卡>条件格式化>突出显示单元格规则>重复值。
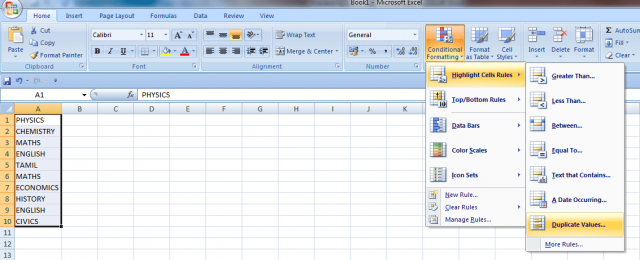
第四步:重复对话框将会打开。下拉列表显示两个选项,独特和重复值。要查找唯一值,请选择选项“唯一”并选择所需的颜色。这里选择的颜色是“绿色填充与深绿色文本。”
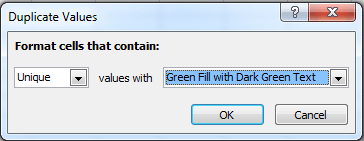
第五步:单击“确定”。唯一的值将以所选颜色突出显示。
3. 使用“删除重复项”选项
在Excel中,可以在主页选项卡中使用“删除重复项”选项。该选项会永久删除重复的数据。在应用“删除重复项”选项之前,将原始数据复制并粘贴到另一个工作表中以供将来参考。
使用“删除重复项”选项的步骤如下:
步骤1:在工作表中输入数据,即A1:A10。
步骤2:选择要查找重复数据的单元格范围。这里选择了A1:A10。
步骤3:从数据选项卡中选择数据>删除重复项选项。

步骤 4:打开删除重复对话框。在其中选择所需的列。
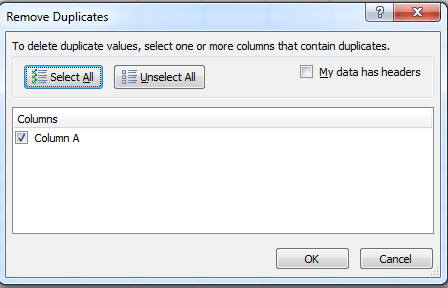
第5步:点击确定。重复值已被删除,并显示唯一值。
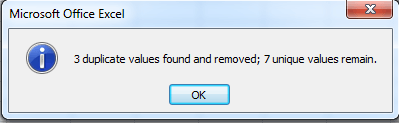
它显示数据中重复值的数量,而唯一值保持不变。
步骤6:唯一值在工作表中显示。
4. 使用数据验证选项来防止重复输入
在Excel中,可以使用数据验证选项来防止重复数据被输入到单元格或单元格范围中。防止重复输入的步骤如下所示,
步骤1:在工作表中输入数据,即A1:A0。
步骤2:选择要防止重复输入的单元格范围。这里选择了单元格范围A1:A20。
步骤3:从数据选项卡中选择数据验证选项。显示了三个选项,选择“数据验证”。
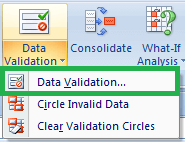
第4步:数据验证对话框将会打开。在“允许”对话框中选择“自定义”选项。
第5步:在公式框中输入公式=COUNTIF(A1:A20, A1)=1。
第6步:点击确定。
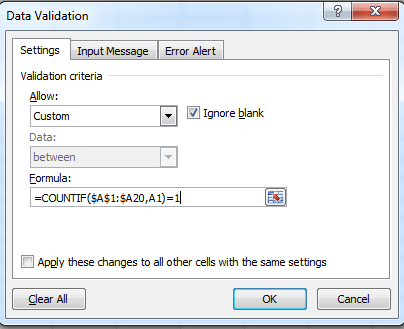
从公式中,这个函数计算单元格A1:A20中与A1单元格中相等的值的数量。再次,此值可能仅出现一次(=1),因为不需要重复的值。
第 7 步:在单元格范围A11:A20中输入重复数据。在单元格A11中输入花名郁金香。
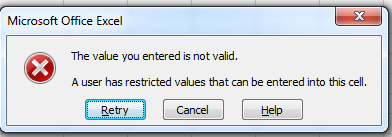
显示一个消息,表示输入的值无效。由于该值已经包含在单元格中,所以输入的数据是无效的。
如果在单元格范围A11:A20中输入唯一数据,函数将接受新值。
第8步:要显示错误警报消息,请单击数据验证选项卡中的错误警报选项卡。在标题框中输入“重复输入”。
第9步:在错误消息对话框中,将消息输入为“该值已存在。所有值必须是唯一的。请重试。”
第10步:按下确认。如果输入的数据无效,则将显示错误警报消息,如下所示:
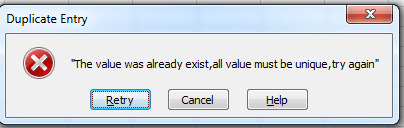
总结
防止重复数据是数据管理的重要方面,有助于确保信息的准确性和可靠性。 Excel提供了几种方法来防止重复数据,本教程将对这些方法进行解释。通过采用这些方法,组织可以确保其数据准确无误,保持最新状态,并根据收集的数据做出明智的决策。
本文链接:http://so.lmcjl.com/news/18430/