WSL 安装与使用
WSL是什么
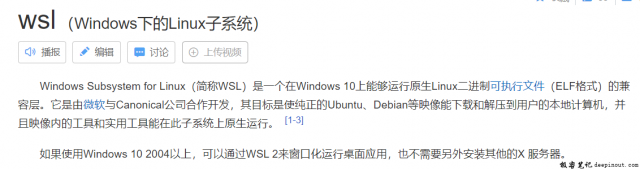
本文介绍Windows 10上安装WSL教程。
开启WSL功能
找到控制面板\所有控制面板项\程序和功能,点击启用或者关闭Windows功能,如图所示,打开两个功能:
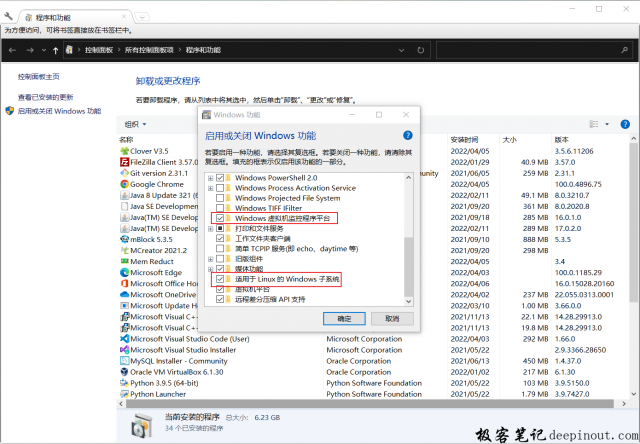
然后重启电脑。
安装WSL
打开Microsoft Store(微软商城),搜索Ubuntu,找到Ubuntu 18.04.5 LTS,点击“获取”等待下载完成,如图:
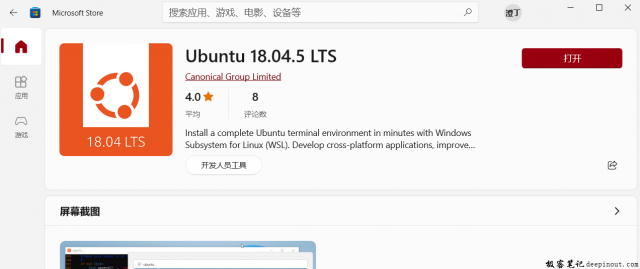
下载完成后,会让你设置用户名或密码,设置完后,安装Ubuntu系统便完成了,如图:

启动进入WSL
有两种方式进入WSL
- 在应用程序进入
- 通过MobaXterm进入
在应用程序进入WSL
在windows搜索框中输入Ubuntu,点击打开安装好的Ubuntu应用
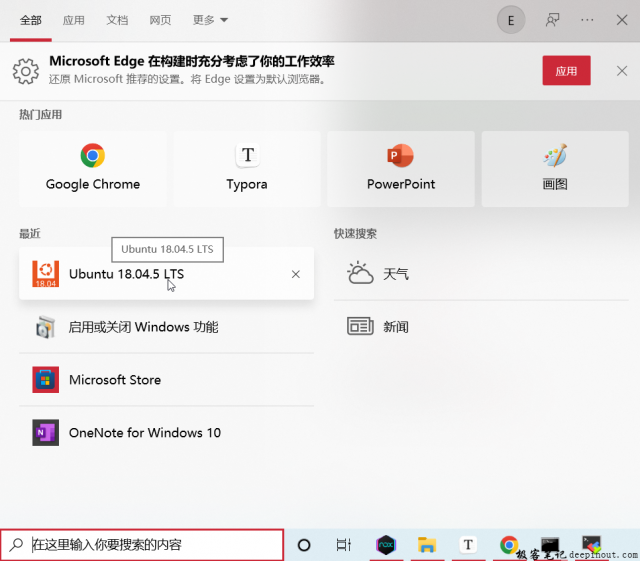
通过MobaXterm进入
关于MobaXterm的使用,请参阅:MobaXterm介绍。
打开MobaXterm后,点击Session,在最右边能看到WSL连接方式,点击OK后则能进入。
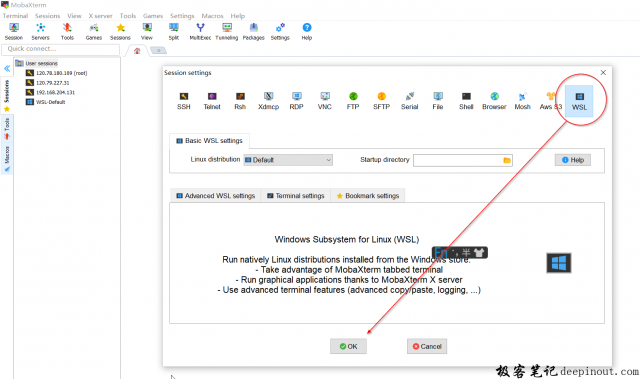
从MobaXterm进入WSL后显示如下:
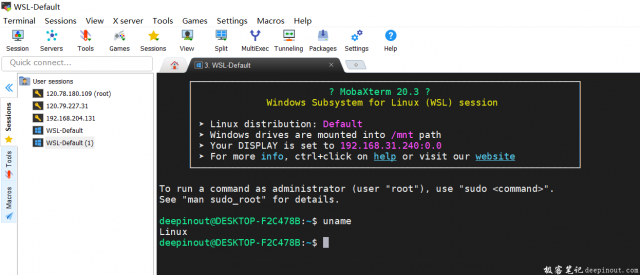
将 WSL1 上的 Ubuntu 转换到 WSL2
如果您使用 WSL 1,则可以将现有的 WSL 1 安装升级到 WSL2。要将现有的 WSL1 发行版转换到 WSL2,请在 PowerShell 中运行以下命令,例如:
wsl.exe --set-version Ubuntu-18.04 2使用时,您应将命令中的 “Ubuntu-18.04” 替换为您在 WSL 1 上安装运行的对应发行版的名称。
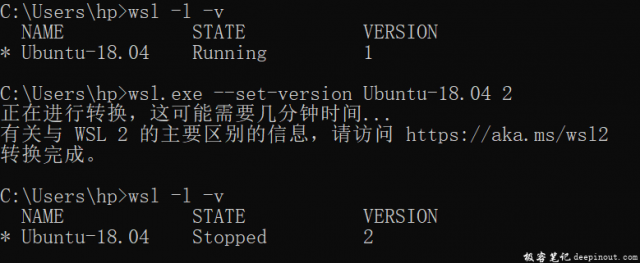
比较 WSL1 和 WSL2
从 WSL1 更新到 WSL2的主要原因包括:
- 提高文件系统性能,
- 支持完全的系统调用兼容性
WSL 2 使用最新、最强大的虚拟化技术在轻量级实用工具虚拟机 (VM) 中运行 Linux 内核
本文链接:http://so.lmcjl.com/news/637/
展开阅读全文
相关内容